Khi bạn mua máy photocopy bạn sẽ luôn tự hỏi rằng làm thế nào để có thể in ấn được? Trong bài viết này, Phú Sơn sẽ giúp bạn hướng dẫn cài in dành cho tất cả các dòng máy photocopy Xerox.
Download driver tương ưng với máy photocopy mà bạn sử dụng. Các bạn có thể truy cập https://mayphotophuson.vn/driver-may-photocopy-xerox.htm để tìm kiếm và download driver của các dòng máy photocopy nhập khẩu mới nhất hiện nay.
Đầu tiên, Bạn cài đặt địa chỉ IP tĩnh trên máy photocoppy, bạn thao tác như sau:
Bước 1: Nhấn phím “0” giữ 5s và chọn Start. Sẽ xuất hiện bảng nhập mật khẩu nhấn “6789” => Confirm
Bước 2: Chọn Tools =>Connextivity & Network Set up => Protocol Settings
Bước 3: Trong Protocol Settings => Ipv4 – IP Address Resolution => Change Settings => STATIC.
Như vậy chúng ta đã cài xong địa chỉ IP tĩnh trên máy photocopy.
Ngoài ra trong nếu bạn muốn cài địa chỉ IP máy photocopy bạn có thể vào Ipv4- IP Address => Change Settings thì sẽ xuất hiện địa chỉ IP mà bạn chọn.
Sau khi đã hoàn tất phần cài địa chỉ IP trên máy photocopy, bạn sẽ dùng lệnh Ping để xem máy tính và máy photocopy mạng đã thông chưa. Cách kiểm tra như sau:
- Dùng tổ phím cửa sổ Window + R rồi dùng lệnh Ping.
Ví dụ: ping 192.168.1.50 -t
- Nhập lệnh xong ấn Ok nếu mạng thông sẽ ra chỉ số Reply From như sau:
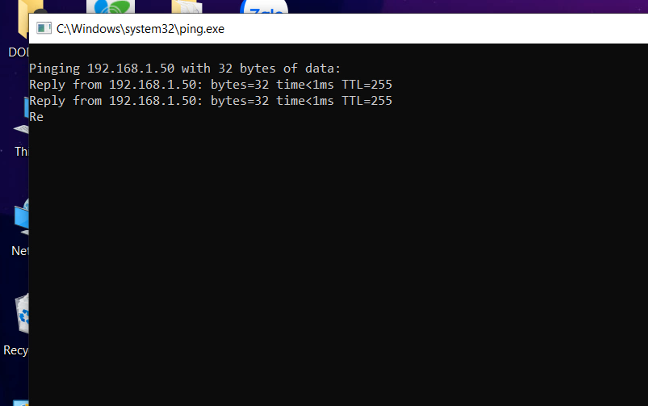
Bước 4: Chúng ta kiểm tra máy tính đang sử dụng hệ điều hành gì? Để tìm và tải driver phù hợp cho máy.
Các bạn click vào biểu tượng Mycomputer/This Pc => Properties. Tại đây, các bạn có thể đọc các thông số của hệ điều hành như: Window XP/7/8/10, Mac Os, Linux, unix… 32bit/64bit…
Bước 5: Sau khi đã kiểm và tải về được driver tương ứng, Bạn mở file vừa download, tại màn hình “Welcome” chọn “Next”
Bước 6: Add driver và địa chỉ ip của máy photo
Click nút “Start”, chọn “Devices and Printers”, Chọn “Add a printer”
Bước 7: Tại màn hình “What type of printer do you want to install?”, chọn “Add a local printer” => Chọn “Choose a printer port”, chọn “Standard TCP/IP Port” Thêm địa chỉ Ip của máy photo, rồi bấm”Next”
Bước 8: Tại màn hình “Install the printer driver” => “Have Disk…”
Bước 9: Trong cửa sổ “Install From Disk”, bấm nút “Browse”, chọn đường dẫn đến driver vừa giải nén tại dòng “WC 5325-5335 …”, bấm “OK”
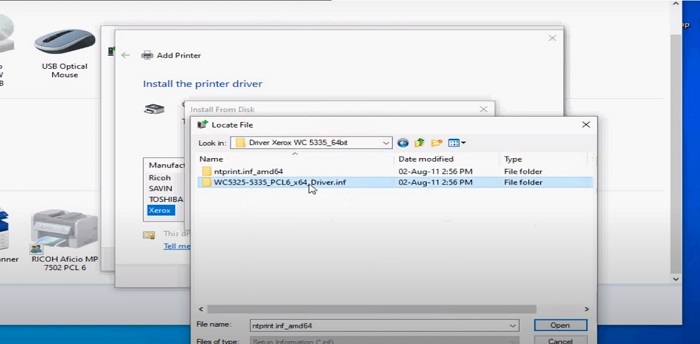
Bước 10: Tại khung "Install the printers", chọn tên máy mình đang sử dụng, rồi bấm "Next". Bấm ‘next” cho đến khi tới màn hình "Printer Sharing" => Next => "You’ve successfully added Xerox …", bấm "Finish" để xác nhận
Bước 11: Click vào biểu tượng máy in vừa tạo, chọn "Printer Preferences"
Bước 12: Tại Tab "Paper/Output", Chọn khổ giấy tại khung Paper
Khi chọn xong khổ giấy ta ấn vào Apply rồi chọn Ok là xong
Như vậy Phú Sơn đã hướng dẫn xong các bạn cách cài in cho dòng Ricoh rồi. Trong quá trình cài đặt nếu có thắc mắc cần giải đáp, khách hàng vui lòng gọi số điện thoại 024.6655.9494 để được các kỹ thuật viên của chúng tôi hỗ trợ.
Chúc các bạn thành công!