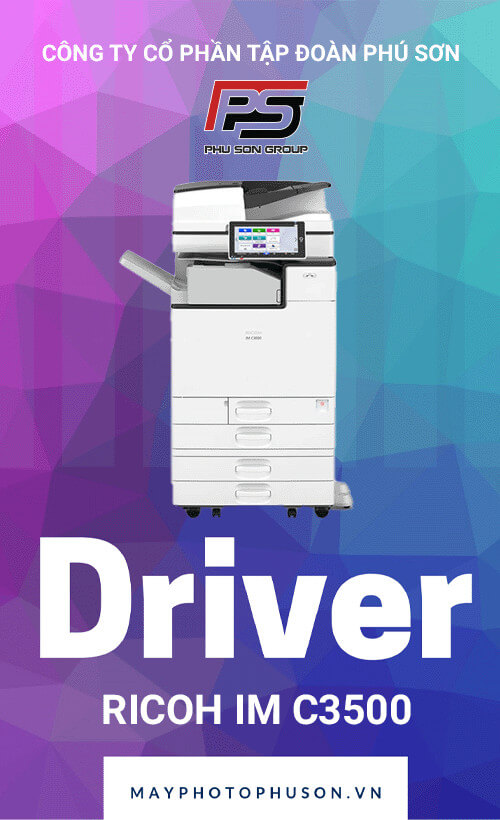
Máy photocopy Phú Sơn là đơn vị nhập khẩu trực tiếp máy photocopy lớn nhất cả nước, chúng tôi với gần 15 năm kinh nghiệm trong ngành máy văn phòng. Là đơn vị chuyên bán và cho thuê máy photocopy, dịch vụ sửa chữa bảo dưỡng máy photocopy toàn quốc.
Với các sản phẩm nhập khẩu có mặt trên thị trường, chất lượng đảm bảo trên 90%, Công ty Phú Sơn hỗ trợ khách hàng download driver tất cả dòng máy trên các nền tảng hệ điều hành khác nhau.
Download driver tương ứng các hệ điều hành của Máy Photocopy Ricoh IM C3500
|
1
|
Download Driver Máy Photocopy Ricoh IM C3500 PCL6 64 bit
|
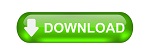
|
|
2
|
Download Driver Máy Photocopy Ricoh IM C3500 PCL6 32 bit
|
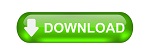 |
|
3
|
Download Driver Máy Photocopy Ricoh IM C3500 Generic PCL5 64 bit
|
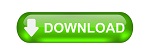 |
|
4 |
Download Driver Máy Photocopy Ricoh IM C3500 Generic PCL5 32 bit
|
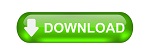 |
|
5 |
Download Driver Máy Photocopy Ricoh IM C3500 PostScript3 64 bit |
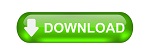 |
|
6 |
Download Driver Máy Photocopy Ricoh IM C3500 PostScript3 32 bit |
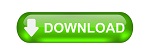 |
Download driver tương ứng các hệ điều hành Mac của máy photocopy Ricoh IM C3500
|
1
|
Download Driver Máy Photocopy Ricoh IM C3500 Mac OS x 10.10
|
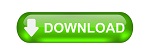
|
|
2
|
Download Driver Máy Photocopy Ricoh IM C3500 Mac OS x 10.11
|
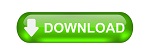 |
|
3
|
Download Driver Máy Photocopy Ricoh IM C3500 Mac OS x 10.12
|
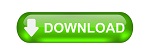 |
Hướng dẫn cài đặt driver máy Photocopy Ricoh IM C3500:
Đầu tiên, Bạn cài đặt địa chỉ IP tĩnh trên máy photocoppy, bạn thao tác như sau:
User tool/counter => System Setting => Interface Setting => IPv4 Address.
Bước 1: Vào USER TOOL/COUNTER
Bước 2: Vào System Setting chọn Interface Setting
Trong IPV4 Gateway address : nhập địa chỉ IP tĩnh xong bạn ấn # để lưu lại.
Như vậy chúng ta đã cài xong địa chỉ IP tĩnh trên máy photocopy.
Sau khi đã hoàn tất phần cài địa chỉ IP trên máy photocopy, bạn sẽ dùng lệnh Ping để xem máy tính và máy photocopy mạng đã thông chưa. Cách kiểm tra như sau:
- Dùng tổ phím cửa sổ Window  + R rồi dùng lệnh Ping.
+ R rồi dùng lệnh Ping.
Ví dụ: ping 192.168.1.50 -t
-
Nhập lệnh xong ấn Ok nếu mạng thông sẽ ra chỉ số Reply From như sau:
Bước 3: Chúng ta kiểm tra máy tính đang sử dụng hệ điều hành gì? Để tìm và tải driver phù hợp cho máy.
Các bạn click vào biểu tượng Mycomputer/This Pc => Properties. Tại đây, các bạn có thể đọc các thông số của hệ điều hành như: Window XP/7/8/10, Mac Os, Linux, unix… 32bit/64bit…
Bước 4: Sau khi đã kiểm và tải về được driver tương ứng, bạn cài đặt chọn Unzip và nhớ vị trí lưu của Driver.
Bước 5: Vào Control panel – Hardware and Sound – Devices and Printers – Add a Printer, chọn The printer that | want isn’t listed (chọn máy in khác)
Sau đó chọn Add a printer using a TCP/IP address or hostname và bấm Next. Nhập địa chỉ IP bạn đã cài ở máy photocopy, tránh bị trùng lặp.
Bước 6: Chọn vào Have Disk rồi chọn vào Browse để tìm tới driver bạn vừa cài đặt.
.png) Tiếp theo Chọn Open, Khi hiển thị ra một lits các tên máy bạn chọn cái nào cũng được và nhấn Next.
Tiếp theo Chọn Open, Khi hiển thị ra một lits các tên máy bạn chọn cái nào cũng được và nhấn Next.
Bước 7: Cài khổ giấy cho driver, nhấn chuột phải rồi chọn vào Printer Properties. Khi hiển thị lên bảng cài đặt bạn chọn vào Preferences và bấm vào Document Size chọn xong ấn Apply - Ok
Như vậy Phú Sơn đã hướng dẫn xong các bạn cách cài in cho dòng Ricoh rồi. Trong quá trình cài đặt nếu có thắc mắc cần giải đáp, khách hàng vui lòng gọi số điện thoại 024.6655.9494 để được các kỹ thuật viên của chúng tôi hỗ trợ.
Chúc các bạn thành công!
Video hướng dẫn cài driver Ricoh IM C3500
Mọi người quan tâm: