Máy photocopy không còn là thiết bị quá xa lạ hiện nay. Tại văn phòng các công ty, doanh nghiệp, máy photo được xem là trợ thủ đắc lực giúp việc in ấn, sao chép tài liệu trở nên đơn giản, dễ dàng hơn. Vậy, bạn đã biết cách scan nhiều trang vào 1 file để tiết kiệm thời gian và giúp việc quản lý tài liệu trở nên thuận tiện hơn chưa? Cùng theo dõi bài viết dưới đây để được hướng dẫn chi tiết hơn.
Lợi ích khi scan nhiều trang vào 1 file
Việc scan nhiều vào 1 file trên máy tính mang lại nhiều lợi ích sau:
-
Tiết kiệm thời gian Scan: Thay vì phải tốn khá nhiều thời gian để scan cho từng tờ một thì giờ đây, bạn có thể thực hiện scan cho 1 bộ văn bản chỉ trong 1 lần, điều này giúp tiết kiệm thời gian để giải quyết các công việc khác.
-
Dễ quản lý, xem file: Khi scan nhiều trang vào 1 file giúp việc xem và quản lý tài liệu ở trên máy tính đơn giản, dễ dàng hơn. Đặc biệt là đối với những file gốc là bộ tài liệu văn bản.
-
Thích hợp khi gửi file cho khách hàng: Nếu gom tất cả các nội dung muốn gửi cho khách hàng vào 1 file, khi gửi file scan đi, bạn sẽ nhận được đánh giá cao từ phía khách hàng. Ngoài ra, điều này cũng giúp họ thuận tiện hơn khi mở xem và kiểm tra tài liệu.
Xem thêm: Hướng dẫn cách scan 2 mặt trên máy photocopy
Cách scan nhiều trang vào 1 file trên máy photocopy toshiba
Để scan nhiều trang vào 1 file trên máy photocopy Toshiba, bạn có thể thực hiện một trong các cách dưới đây:
Cách 1: Trường hợp scan nhiều trang vào 1 file ở trên mặt kính máy photocopy
Nếu file gốc cần scan chỉ có tối đa 2 – 3 tờ hoặc file gốc có định dạng hóa đơn, chất lượng giấy mỏng thì bạn nên thực hiện các thao tác scan ở trên mặt kính của máy photocopy.
Theo đó, các bước tiến hành như sau:
Bước 1: Đặt bản gốc cần scan lên mặt kính máy photo
Bước 2: Trên bàn phím cứng chọn phím scan. Lúc này, màn hình cảm ứng của máy photo sẽ hiện ra bảng scan
Bước 3: Tiếp theo, bạn cần đặt tên file scan và cài đặt một số tùy chọn như: kích thước khổ giấy, độ phân giải, màu sắc,…..Cách lựa chọn các thông số này sẽ quyết định đến chất lượng file scan ở trên máy tính.
Bước 4: Sau khi lựa chọn xong, bạn tiến hành bấm phím scan ở màn hình cảm ứng để máy photocopy tiến hành quét tài liệu.
Bước 5: Đây là bước quan trọng nhất trong quá trình scan tài liệu. Sau khi máy photo quét xong, màn hình cảm ứng sẽ xuất hiện như hình ảnh dưới đây:
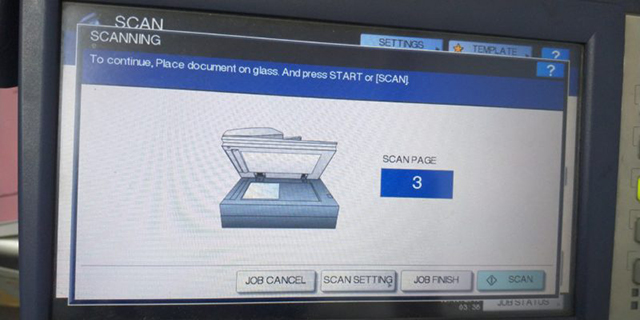
Nếu chỉ scan 1 tờ, bạn kết thúc thao tác bằng cách bấm nút JOB FINISH. Tuy nhiên, trường hợp muốn scan nhiều trang vào 1 file, bạn tiếp tục thao tác đặt tờ giấy khác vào mặt kính. Lưu ý: Thao tác này cần thực hiện một cách nhanh chóng nếu không quá trình scan trên máy photo sẽ kết thúc.
Tiếp tục scan bằng cách nhún nút scan và lặp lại thao tác này cho đến khi kết thúc thì nhấn nút JOB FINISH.
Cách 2: Trường hợp scan nhiều trang vào 1 file ở trên khay df máy photocopy toshiba
Hiện nay, các dòng máy photo đời mới được tích hợp thêm khay DF, điều này giúp cách scan nhiều trang vào 1 file trở nên đơn giản và dễ dàng hơn.
Bạn chỉ cần thực hiện theo các bước đơn giản như sau:
Bước 1: Đặt bản gốc vào khay DF, lưu ý cần căn chỉnh thanh thước để bản gốc luôn cố định, tránh bị xiên hoặc lệch khi scan.
Bước 2: Đặt tên file scan, sau đó thiết lập các tùy chọn như màu sắc, kích thước,….rồi nhất nút scan trên màu hình cảm ứng máy photocopy.
Bước 3: Sau khi nhấn chọn scan, lần lượt từng tờ giấy được tự động kéo xuống. Bạn chỉ cần đứng chờ cho đến khi máy thực hiện scan đến tờ cuối cùng và nhận kết quả.
Cách scan nhiều trang vào 1 file trên máy photo ricoh
Tương tự so với máy photocopy Toshiba, cách scan nhiều trang vào 1 file ở máy photo Ricoh cũng được thực hiện khá đơn giản với tuần tự các bước sau:
Bước 1: Đặt bản gốc vào mặt kính hoặc khay DF của máy photo Ricoh.
Bước 2. Vào Menu Scanner. Bấm chọn phím Start để bắt đầu thực hiện Scan tài liệu
Nếu lựa chọn scan trên mặt kính, bạn đặt lần lượt từng trang vào mặt kính và để máy photo quét lần lượt cho đến khi kết thúc. Thao tác này cần được thực hiện nhanh chóng, nếu không quá trình scan sẽ kết thúc.
Trước hợp bạn scan trên khay DF, chỉ cần đợi khi máy photo tự động hút từng trang tài liệu xuống là bạn đã hoàn thành thao tác scan tài liệu.
Cách lấy file scan từ máy tính
Để lấy file scan từ máy tính, bạn thực hiện theo các bước sau:
Bước 1: Vào Menu Start và chọn Run
Bước 2: Tại đây, bạn tiến hành nhập địa chỉ IP của máy photocopy mà bạn đang sử dụng.
Bước 3: Vào thư mục File Share, tại đây sẽ chứa File Scan mà bạn mới Scan xong.
Như vậy, trên đây là tổng hợp đầy đủ cách scan nhiều trang vào một file trên máy photocopy Ricoh và Toshiba. Đối với các dòng máy khác như HP, Canon,…bạn thực hiện các thao tác tương tự. Nếu có bất cứ thắc mắc nào đừng quên liên hệ với Phú Sơn theo hotline: 024 2024 3399 để được tư vấn và hỗ trợ.
------------------------------------------------------
Mọi chi tiết vui lòng liên hệ:
CÔNG TY TNHH THƯƠNG MẠI DỊCH VỤ PHÚ SƠN
Hà Nội: Số 26B Phạm Văn Đồng, P. Dịch Vọng Hậu, Q. Cầu Giấy, TP Hà Nội
TP HCM: Số 544/22 Lý Thường Kiệt, P.7, Q. Tân Bình, TP Hồ Chí Minh
Bắc Ninh: Số 07 - Lô 17 đường Lý Thần Tông, P. Võ Cường, TP Bắc Ninh
Hotline: 083.5335.999 | 083.5435.999
Email: copierphuson@gmail.com