Ngày nay, sự xuất hiện của máy photocopy càng trở nên phổ biến và giúp ích cho con người, đặc biệt là dành cho dân công sở, văn phòng. Ngoài chức năng sao chép đơn giản, với sự phát triển của khoa học công nghệ, nhiều máy được tích hợp nhiều tính năng hiệu quả khác để nâng cao năng suất làm việc. Bài viết này sẽ hướng dẫn scan bằng máy photocopy đúng cách.
Máy photocopy là gì và công dụng của nó
Ai cũng từng nghe đến những chiếc máy photocopy nhưng ít ai biết được định nghĩa chính xác và công dụng hữu ích của nó đối với đời sống. Máy photocopy đa chức năng hiện nay hoạt động hoàn toàn tự động với sự hỗ trợ của công nghệ hiện đại.

Tính năng scan vượt trội, sắc nét trên máy photocopy
Giờ đây bạn có thể dễ dàng tìm mua hoặc thuê máy photocopy đa chức năng tích hợp đầy đủ từ in ấn, fax, và scan các tài liệu cần gửi hệ thống mạng nội bộ.
Cách scan với máy photocopy thương hiệu Ricoh
Khi nhắc đến các thương hiệu chính hãng cao cấp chuyên cung cấp các dòng sản phẩm photocopy, Ricoh là tên tuổi không còn xa lạ nữa. Những chiếc photocopy này rất thông minh và đa chức năng, và đặc biệt các tính năng được cập nhật liên tục theo xu hướng để làm hài lòng theo nhu cầu của bạn.
Với các bước hướng dẫn scan bằng máy photocopy Ricoh này, bạn sẽ thấy nó vô cùng tốt như là một chiếc máy scan truyền thống.
Tìm hiểu thêm: Bật mí cho bạn các cách photo thông dụng
Đầu tiên, bạn cần phải nạp bản gốc cần scan trên khay photo của máy. Một điều cần chú ý là hãy đặt tài liệu thật ngay ngắn và đúng vị trí trên màn hình chiếc máy photo. Tiếp theo, bạn nhấn nút Scanner ở màn hình cảm ứng là máy sẽ bắt đầu thực hiện thao tác scan. Sau đó, bạn ấn vào Store File và chọn tiếp Store Only. Với thao tác này, máy photocopy sẽ hiểu là bạn chỉ cần sử dụng chức năng scan bản gốc đó.
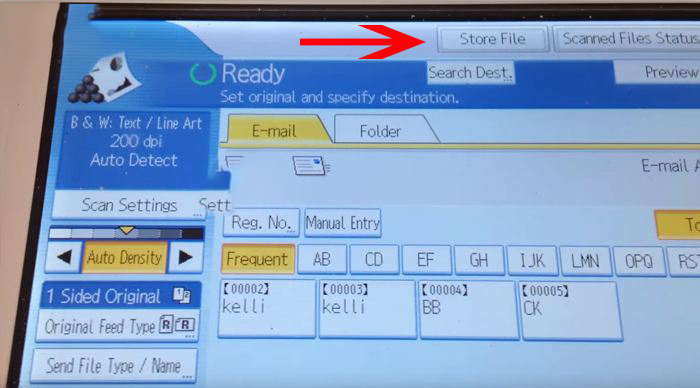
Hướng dẫn scan bằng máy photocopy Ricoh cao cấp
Nếu bạn muốn đổi tên file theo yêu cầu công việc cho dễ tìm lại lịch sử và theo dõi các dữ liệu trong đó, bạn thực hiện bước này. Sau khi đổi tên cho bản gốc, bạn nhấn nút OK để lưu lại. Bước cuối cùng mà bạn cần làm là thay đổi các cài đặt chế độ scan theo yêu cầu khi nhấn vào phím Scan Settings. Ở đây, nếu bạn muốn scan màu thì chọn Full Color/ Text Photo, còn chỉ cần tài liệu trắng đen thì chọn Black & White text nhé.
Hơn thế nữa, bài viết này còn hướng dẫn sử dụng máy scan 1 mặt, 2 mặt, và scan mỗi trang thành 1 file. Với scan 1 mặt, bạn lần lượt nhấn vào các dòng chữ Original Feed Type, rồi chọn 1 Sided Original. Hay nhấn vào nút Multi Page thì sẽ cho chế độ scan nhiều trang vào 1 file. Và đặc biệt, đừng quên nhấn vào nút OK để lưu lại tất cả những thao tác vừa rồi. Cuối cùng, nhấn nút Start để máy Ricoh có thể giúp bạn hoàn thành công việc.
Xem thêm: Thuê máy photocopy tại Hà Nội
Hướng dẫn scan bằng máy photocopy đến từ Nhật Bản - Toshiba
Ngoài chiếc máy Ricoh, Toshiba - thương hiệu quen thuộc với nhiều gia đình Việt với các sản phẩm công nghệ tiên tiến - cũng đã biết cách chiều lòng dân công sở với những chiếc máy photocopy cao cấp. Nhìn chung thì cách scan ở máy Toshiba cũng tương tự với cách làm như trên.
Thế nhưng chắc chắn mỗi loại máy sẽ có những cách sử dụng riêng, bạn không cần lo vì đã có hướng dẫn scan bằng máy photocopy Toshiba. Sau khi thực hiện thao tác đặt bản gốc vào khay của máy, và nhấn nút Scan và đặt tên mới cho file, bạn hãy lưu ý những điểm này.

Thực hiện đầy đủ các thao tác để có thể scan dữ liệu như mong muốn
Bạn cần ấn vào nút Edit để có thể cài đặt được các chế độ scan theo đúng ý muốn. Nếu muốn scan 1 mặt thì bạn chọn Single, còn nếu muốn scan trên cả 2 mặt thì dùng Tablet nhé. Để scan toàn bộ phần thông tin trong dữ liệu bao gồm màu sắc và hình ảnh thì ấn vào Text/photo, và chỉ scan phần chữ thì chọn Text. Đối với máy Toshiba, để có thể lưu lại tất cả các cài đặt cần thiết này, bạn hãy nhấn nút Enter thay vì OK. Và cuối cùng, cũng nhấn nút Start cho máy photocopy scan tài liệu chuẩn như một chiếc máy scan chính hiệu.
Xem thêm: 4 bước đơn giản để Scan chứng minh nhân dân đơn giản trên máy photocopy Ricoh
Nếu bạn còn lo lắng đến việc sử dụng chức năng scan trên chiếc máy photo hãy tham khảo bài viết này với các hướng dẫn scan bằng máy photocopy nhanh chóng, tiện lợi và hiệu quả. Trong quá trình sử dụng bạn có thể liên hệ bộ phận Hỗ trợ kỹ thuật của công ty TNHH TMDV Phú Sơn, bạn sẽ được cung cấp nhiều thông tin và sự hỗ trợ nhiệt tình từ đội ngũ nhân viên chuyên nghiệp.